Post by ProBoards Help Guide on Apr 22, 2013 15:50:20 GMT -8
The following section is intended for advanced users with a general understanding of forum terminology and proficiency in HTML.
To access the forum's HTML directly go to your admin area and select either Themes or Structure. On the following menu, select Layout Templates.
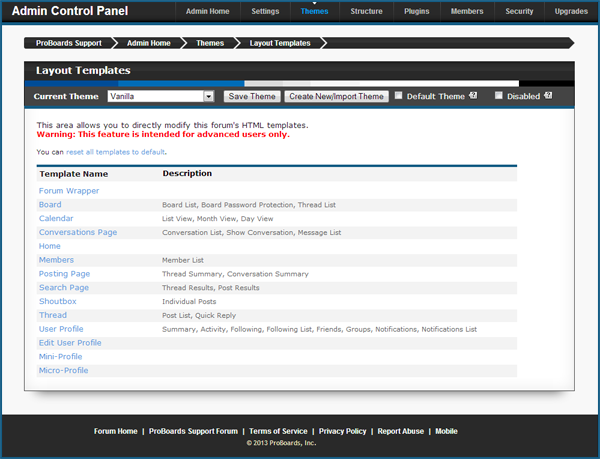
Layout Templates are theme specific. At the top is the current theme selector. Before modifying any templates, use the drop-down menu to make sure the correct theme is selected.
On this page is a list of template names and descriptions listing what sections of the forum they control. Selecting a template name from the list will take you to its visual editor where you can make changes to its HTML.
At the top of the editor there is a list of tabs containing each sub-section of the template you're editing. Clicking on any of these tabs will take you to a different editor for the associated section.
On the right of the editor is a list of variables that can be used within the current template. After selecting a variable, clicking on the Insert button inserts the variable into wherever your typing cursor is currently positioned in the template. Clicking on the If/Else button generates an if statement for the variable, so that you can compare it to integers, strings, or other variables in the template. Clicking on Tree will show you a fully expanded list of every variable listed on the right of the template.
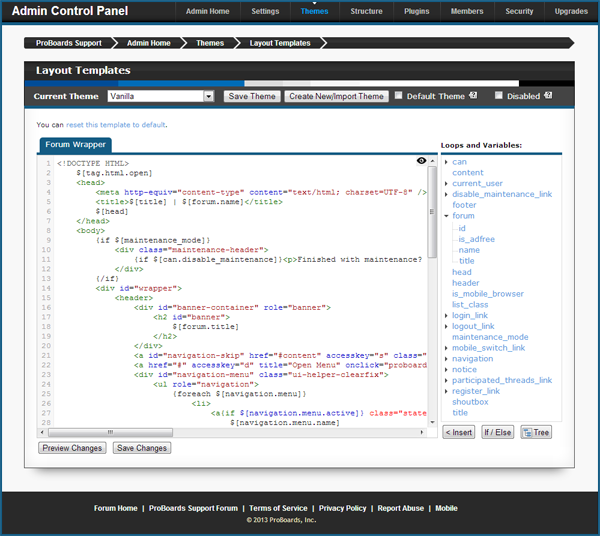
On the bottom of the page the Preview Templates section will allow you to preview your changes on any page that uses the template.
Once you are satisfied with your changes click on the Save Changes button at the bottom of the page or the Save Theme button at the top of the page to save all of the tabs of the current template.
Source: www.proboards.com/admin-guide/themes-styles/layout-templates
To access the forum's HTML directly go to your admin area and select either Themes or Structure. On the following menu, select Layout Templates.
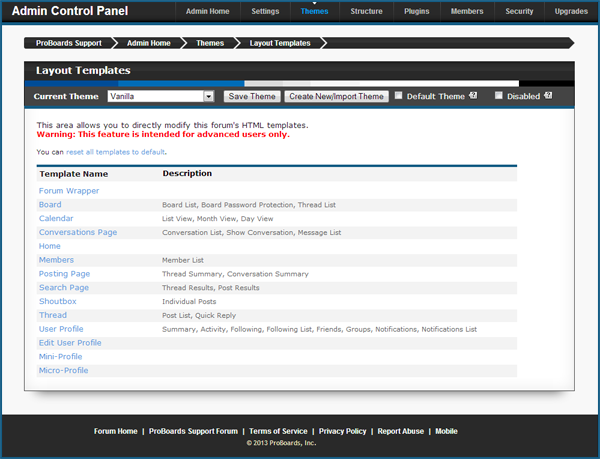
Layout Templates are theme specific. At the top is the current theme selector. Before modifying any templates, use the drop-down menu to make sure the correct theme is selected.
On this page is a list of template names and descriptions listing what sections of the forum they control. Selecting a template name from the list will take you to its visual editor where you can make changes to its HTML.
At the top of the editor there is a list of tabs containing each sub-section of the template you're editing. Clicking on any of these tabs will take you to a different editor for the associated section.
On the right of the editor is a list of variables that can be used within the current template. After selecting a variable, clicking on the Insert button inserts the variable into wherever your typing cursor is currently positioned in the template. Clicking on the If/Else button generates an if statement for the variable, so that you can compare it to integers, strings, or other variables in the template. Clicking on Tree will show you a fully expanded list of every variable listed on the right of the template.
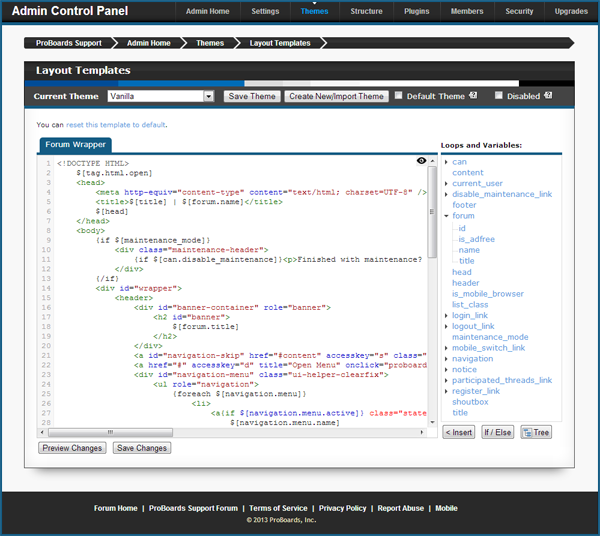
On the bottom of the page the Preview Templates section will allow you to preview your changes on any page that uses the template.
Once you are satisfied with your changes click on the Save Changes button at the bottom of the page or the Save Theme button at the top of the page to save all of the tabs of the current template.
Source: www.proboards.com/admin-guide/themes-styles/layout-templates






